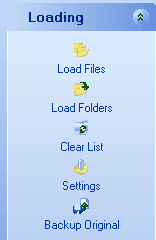
|
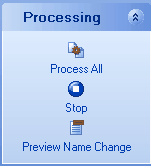
|
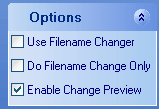
|
|
Loading Controls
|
Processing Controls
|
Options
|
On the left hand corner of the program is the Application Navigation Bar. This contains the controls needed to load and process images.
Loading Controls
These controls handles the pre-processing stage of the batch image processing.
|
Load Files
|
The Load Files control allows you to load individual image or a set of images from a directory.
|
|
|
|
|
Load Folders
|
The Load Folders control allows you to load entire folder/directory of images. It also allows provides you the option to search for images in all sub directories recursively.
|
|
|
|
|
Clear List
|
This clear the filename listing and allows you to work with a new set of images. Exiting from the program would clear the filename listing too and thus there is no need to clear the list if you are exiting from the program.
|
|
|
|
|
Settings
|
This switches you to the Settings page.
|
|
|
|
|
Backup Original
|
This option provides you with the ability to backup all original files on the list into either a ZIP file or into another directory/folder on your computer.
|
If you opt to save process files in the same directory as the original without changing filenames, the original files would be overwritten. Files which are overwritten cannot be recovered. Thus it is a good policy to make backups of the originals or save the processed files in a separate directory. This will allow you to go back to them if you need a different setting.
Processing Controls
This contains controls the actual preview and batch image processing.
|
Process All
|
This begins the actual image processing sequence. Images would be loaded in the Before Preview panel and all processing can be previewed in the After Preview Panel.
|
|
|
|
|
Stop
|
This will stop the image processing sequence. The process will stop after the current image is saved to prevent any file damage.
|
|
|
|
|
Preview Name Change
|
This allows you to preview the new filenames of the files after it is processed. This does not actually save changes so you could make as much changes as you need. Process All will make the changes permanent.
|
If you were using Batch It! v3.x, you will noticed that the 'Preview One' button is missing, this is because Batch It! v4.x supports real-time preview. All you need to do is to click on the filename you want to see the changes made and the changes will show up in the After Preview screen.
Options
These controls relates to the way real-time changes are previewed and affects the image processing function.
|
Use Filename Changer
|
By checking this option, the image filenames would be changed in consecutive order based on the file position in the grid. Use the Preview Name Change to view the changes.
|
|
|
|
|
Do Filename Change Only
|
If unchecked, the image processing function would activate each time you click on Process All. By selecting this option, the program will only perform filename change as per your configuration.
|
|
|
|
|
Enable Change Preview
|
By checking this option, each time you click on a filename, the real-time image processing preview is enabled and the changes is shown in the After Preview screen. If you are working on large files, the program would seems 'stuck' and become non-responsive. You may want to uncheck this option if you do not require the preview.
|
If you check both the Use Filename Changer and the Do Filename Change Only option then any change in the filenames made manually would not be reflected.